Background
VoiceThread is a web-based tool for creating conversations in voice, video, or text around media. While VoiceThread's multimodal environment supports learner variability more effectively than text alone, it requires additional accommodations to support the needs of students who have vision impairments and are hard of hearing. This resource explains the process for supporting students with vision and hearing impairments who will use VoiceThread in their classes at CI.
Providing Accommodations at CI
CI faculty will be notified by the Disability Resource Program (DRP) if there is a student enrolled in one of their classes who is hard of hearing or has a vision impairment and qualifies for a disability-related accommodation. If an instructor plans to use VoiceThread in that class, this document should be referenced to understand how to ensure all students have equal and effective access to instructional materials created with VoiceThread.
Teaching and Learning Innovations at CI is here is to support faculty through this process. Faculty are strongly encouraged to contact us early in the process so we can develop a support plan for you and your students.
Teaching and Learning Innovations
TLInnovations@csuci.edu
805-437-3788
FIT Studio Solano Hall 1201
Please attribute your re-use of this content as follows:
- For redistributing verbatim copies of this page: This material was created by Teaching and Learning Innovations at CI and published freely under a Creative Commons Attribution 4.0 license at https://tlinnovations.cikeys.com/voicethread-accommodations-for-students .
- For redistributing revised or remixed versions of this page: This material is based on original content by Teaching and Learning Innovations at CI, which was published freely under a Creative Commons Attribution 4.0 license at https://tlinnovations.cikeys.com/voicethread-accommodations-for-students .
Overview
The VoiceThread interface does not support the use of a screen reader, which is an assistive technology device that is used by individuals with a vision impairment. When an instructor has a vision impairment and qualifies for disability-related accommodations through DRP, the student will use VoiceThread Universal, an alternative VoiceThread interface that supports screen readers.
Roles & Responsibilities
- The course instructor will contact T&LI to request an orientation to VoiceThread Universal.
- A member of T&LI will meet with the course instructor and provide an orientation to VoiceThread Universal.
- The course instructor will send instructions to the student(s) requiring a visual accommodation to set his or her default viewing site to VoiceThread Universal (see below).
- The course instructor will record a voice or video comment on each slide that will function as an Alternative Description of the central media.
Student Instructions for Setting the Default Viewing Site to VoiceThread Universal
- Go to the MyCI log-in page
- Open a browser
- Go to URL address bar
- Type the URL https//myci.csuci.edu
- Press the Enter key to go to the URL
- From the “MyCI” page, enter your username and password into the appropriate fields
- Use the Tab key to locate the “Dolphin Name” and “Dolphin Password” edit fields
- In edit mode, type your username and password into the appropriate fields
- Tab to the “Sign In” button, and press the Enter key.
- Once signed into “MyCI,” select the “CI Learn” link
- Open the Elements List
- Use the Up and Down keys to find and select the “CI Learn” link
- Press the Enter key to select the link
- From the “CI Learn” page select the “VoiceThread” link. This will log you in to your VoiceThread account.
- Open the Elements List
- Use the Up and Down keys to find and select the “VoiceThread” link
- Press Enter key to select the link
- Navigate to http://csuci.voicethread.com/account/notifications and set default viewing site to “VoiceThread Universal”
- Go to the URL address bar
- Type the URL http://csuci.voicethread.com/account/notifications
- Open the Elements List and select “Headings”
- Use Up and Down keys to find and select “Accessibility Preferences”
- Press Enter key
- Navigate through form fields and select “Default Site” field
- Use Up and Down keys to select “VoiceThread Universal”
- Your default viewing site is now set to “VoiceThread Universal”
Adding Alt-Description Comments for Central Media
When a student using a screen reader accesses a VoiceThread in VoiceThread Universal, s/he will hear voice/video comments and the screen reader will read text comments aloud. However, the central media will not be read aloud. An ALT-description fills in this gap by providing verbal description of the media displayed on the screen. Please leave one ALT-Description comment on each slide in the form of voice or video.
Tips for recording your ALT-descriptions:
- Record one brief comment on each slide that describes the central media.
- The content of the comment should be concise and serve the equivalent purpose of the central media. This means you should consider the context of the visual media as you describe it.
- A good rule of thumb to consider is to include what you might relay over the phone to a person.
- Start your ALT-Description comments with, “This slide displays...”
- Consider using a VoiceThread “Identity” titled “description” to indicate the purpose of the comment to students who do not use a screenreader.
- Click here to learn how to create and use a new Identity.
- Click here to download an image you may use in VoiceThread for a “Description of visual media” identity.
Alt-Description Examples in VoiceThread
Overview
When an instructor has a student in a class who is hard of hearing and qualifies for disability-related accommodations through DRP, captions must be provided for audio and video comments, as well as central media files that contain audio in all instructional VoiceThreads.
Roles & Responsibilities
T&LI
- will meet with the course instructor to coordinate the captioning process
- will request Phase 1 and Phase 2 captions
The Course Instructor
- will contact T&LI to request a meeting regarding captions for VoiceThread
- will provide T&LI with access to all VoiceThreads that will be used in the course
- will inform students that captions may be viewed by clicking the “CC” icon located in the top right corner of a VoiceThread slide
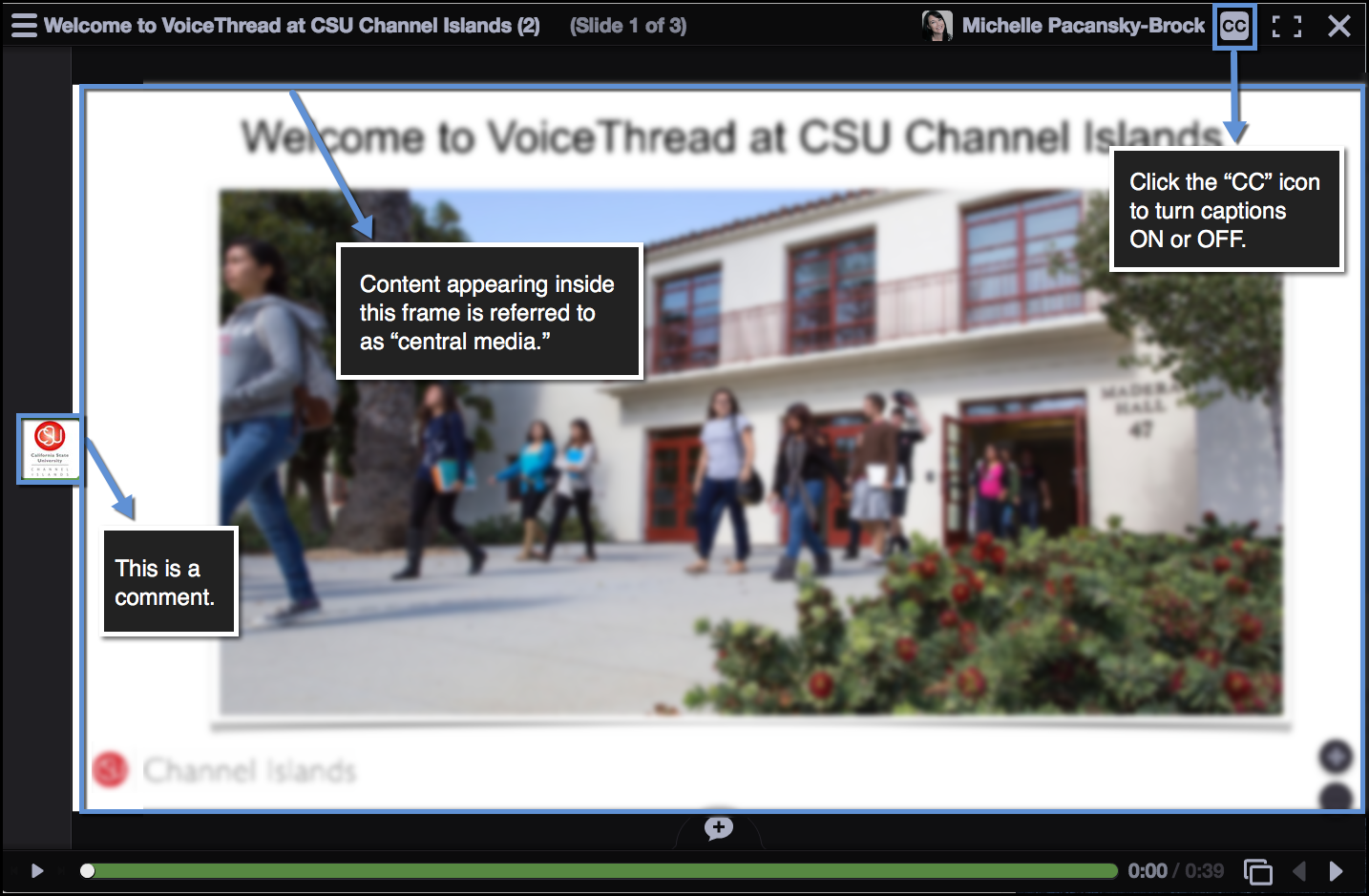
Figure 1. A VoiceThread slide showing a comment, central media, and how to turn captions on or off.
What needs to be captioned?
- Comments made in voice or video
- Central media that contains audio These may include videos and/or audio (.mp3) files
How to Caption
- Within 3 days of receiving notification from DASS, the course instructor will contact T&LI to coordinate the caption process.
- The T&LI accessibility specialist will schedule a consultation with the course instructor to provide an overview of CI's captioning plan and coordinate Phase 1 and Phase 2 of the captioning process.
Phase 1: Captioning "The Activity"
In Phase 1, all instructor (introductory) comments and central media containing audio are captioned. Phase 1 ensures all audio content is captioned prior to the students’ first interaction with the VoiceThread.
- The course instructor will provide T&LI with “edit” access to each VoiceThread at least 2-weeks prior to the date that students will engage with the activity.
- T&LI will access the VoiceThreads and request captioning for all existing voice/video instructor comments and central media.
- After captions have been processed, they will appear when a comment or central media is played, provided that captions are turned “On” (see Figure 2).
- In the instructions for the VoiceThread activity, the course instructor will inform students to click the CC icon at the top of a VoiceThread to view the captions.
- To increase the size of the captions, a user may click and drag the lower right corner of the box in which the captions appear.
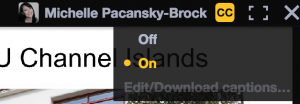
Figure 2. How to turn captions On and Off
Figure 3. Voice comment with captions. To increase the size of the captions, click and drag the lower right corner of the box containing the captions.
Figure 4. Central media video with captions
Phase 2: Captioning "The Conversation"
In Phase 2, all voice and video comments made by students and instructor between the start and end date of a VoiceThread conversation are captioned within a 24-hour period. Phase 2 ensures all audio content created during the class interactions is accessible to all students within one day.
-
Throughout the duration of a VoiceThread conversation, the T&LI accessibility specialist will access the VoiceThread once every 24 hours and request captions for each new voice or video comment that has been made. To request captions for a comment:
-
After Phase 2 captions are requested, they will appear in the VoiceThread within 24 hours, provided the user has turned captions On by clicking the CC icon in the upper right corner.
